Cubase Tip 시리즈 첫 번째입니다.
필자가 자주 쓰는 기능이나 세팅을 위주로 소소하지만, 알아두면 편한 것들 위주로 소개해 보겠습니다.
오늘 살펴볼 기능은 프로젝트마다 불러오기 귀찮은 설정들을 저장할 수 있는 Template 기능입니다.
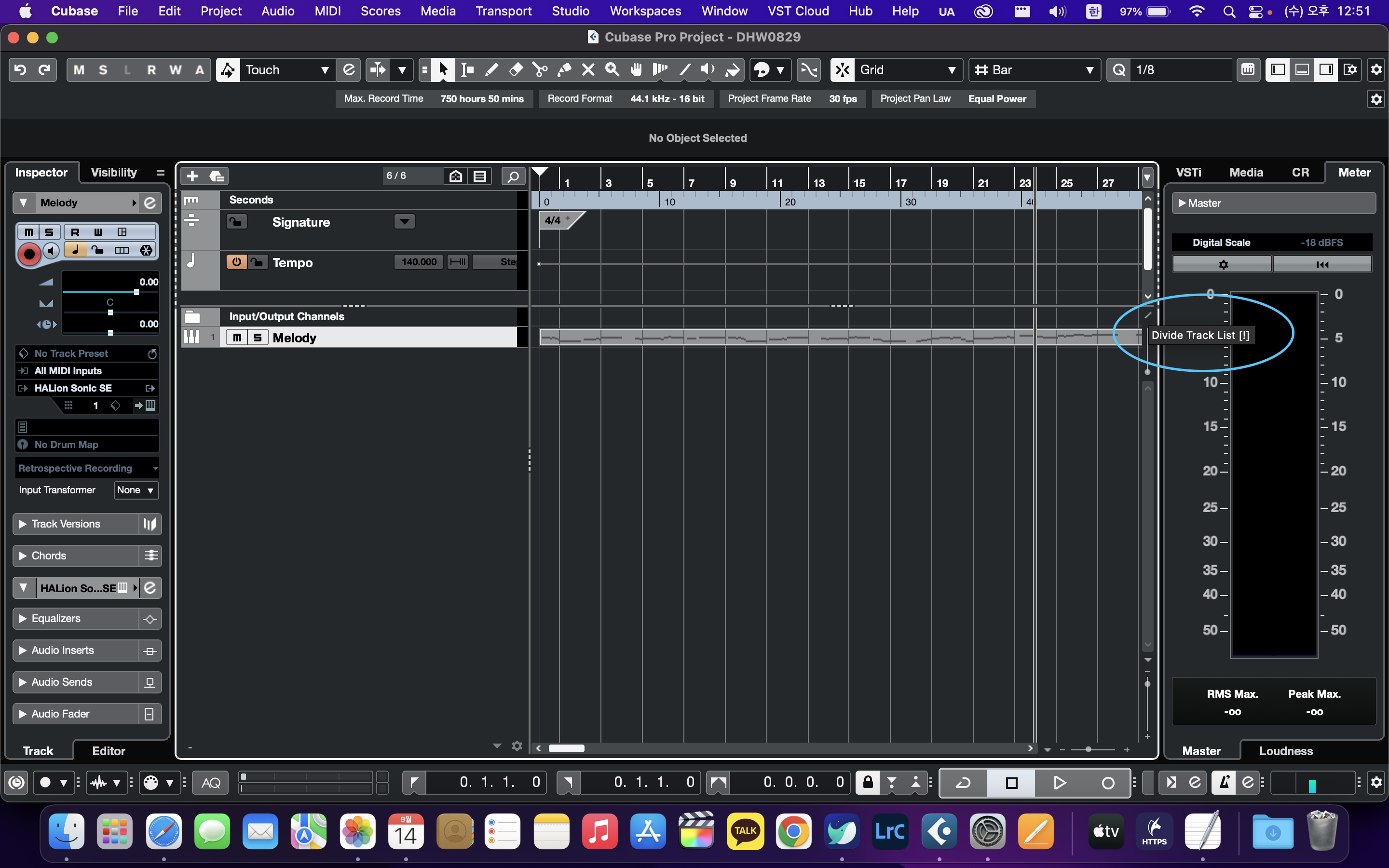
위 화면이 필자가 악보를 제작을 위한 프로젝트의 세팅입니다. 보통 이 세팅에서 Save as를 통해 Arrange(편곡 버전), Mix(믹스 버전), Master (마스터링 버전)으로 만들어 가기 때문에 항상 기본 템플릿으로 저장해서 사용하는 기본 설정입니다.
사진 상에 오른쪽 파란 동그라미에 있는 [ / ] 아이콘은 Divide Track List를 활성화하여 트랙리스트를 위아래 2개로 사용할 수 있게 됩니다.
저는 위쪽 트랙리스트에 곡 구성과 관련된 세팅, 주로 작업 시에 계속 보여야 하는 트랙들을 올려둡니다. 트랙이 적을 때는 한 화면에 계속 보이기 때문에 이런 트랙들을 다이브 기능으로 올리지 않아도 되지만, 트랙이 많아지면 아래쪽 트랙을 편집하기 위해 트랙을 내렸을 때 안 보이면 불편한 트랙들이 있습니다.
Ruler Track : 큐베이스의 타임 바는 Bars+Beats로 되어 있습니다. 이미 마디, 박자 단위 표시이기에 편곡 작업에서는 편하지만, 항상 신경 써야 하는 곡 길이를 체크하기 위해 Ruler Track을 만들어 두는 것이 편리합니다. 비어있는 트랙 리스트를 마우스 우클릭하거나
단축키 [ T ] 를 눌러 Ruler Track을 만들고 트랙 이름을 클릭하면 단위를 선택할 수 있습니다. Second를 선택하여 곡의 길이를 시간 단위로 볼 수 있게 합니다.
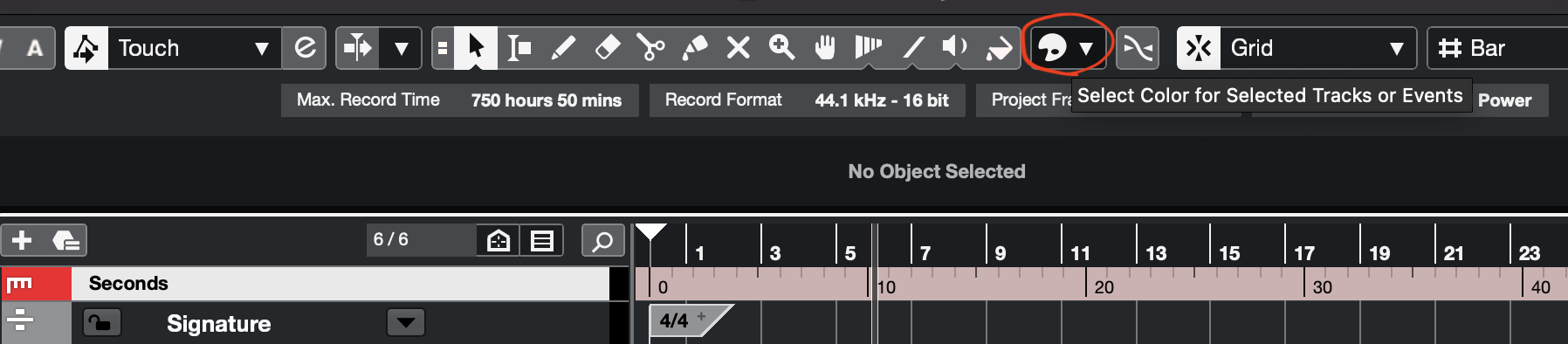
큐베이스 12부터는 룰러 바의 색도 지정할 수 있습니다. Ruler Track을 선택한 상태로 컬러 아이콘을 클릭하여 원하는 색으로 지정합니다.
이때에는 트랙만 선택되어 있어야 하며, 어레인지 뷰에 클립이 함께 선택된 경우에는 트랙의 색상은 그대로이고 클립의 색상만 변경되니 주의하시기 바랍니다. 혹, 클립이 선택되어 있다고 하면, ESC 키를 눌러 선택을 해지하고 트랙을 선택하시면 됩니다.
그 아래 Signature Track을 같은 방법으로 만들고, Tempo Track 역시 만들어 줍니다.
박자와 템포의 변화가 없는 곡이라 하면 없어도 되지만, 간단하게 오디오 클릭을 만들거나, 템포로 곡의 고성에 간단한 변화를 주거나 할 때 편리하므로, 필자는 거의 모든 프로젝트에 기본적으로 Signature Track과 Tempo Track을 만들어 둡니다.
이 외에 편의성을 위해서 Maker Track를 사용하기도 합니다. 곡의 구성을 보통 마킹해 놓으면 구성을 복사/붙여 넣기 하거나, 다른 연주를 가져올 때에 편리합니다. 저는 무대 음악을 주로 하므로, 보통 2개의 Maker Track을 사용하는데, 하나는 곡 구성, 하나는 가창자 내지는 장면을 표기하여 사용하는 편입니다.
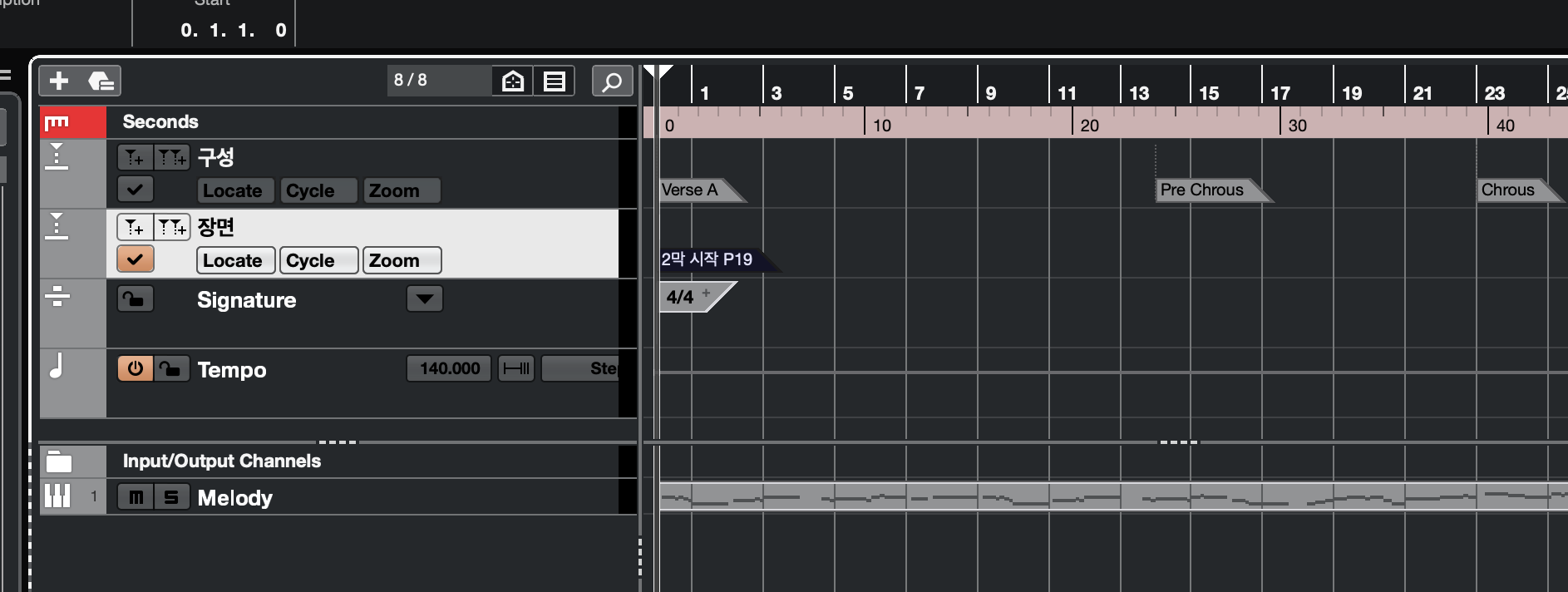
어느 정도 매번 쓰는 기본 세팅이 끝났다면 Template를 저장해 보겠습니다. 방법은 간단합니다.
File - Save as Template를 클릭합니다.
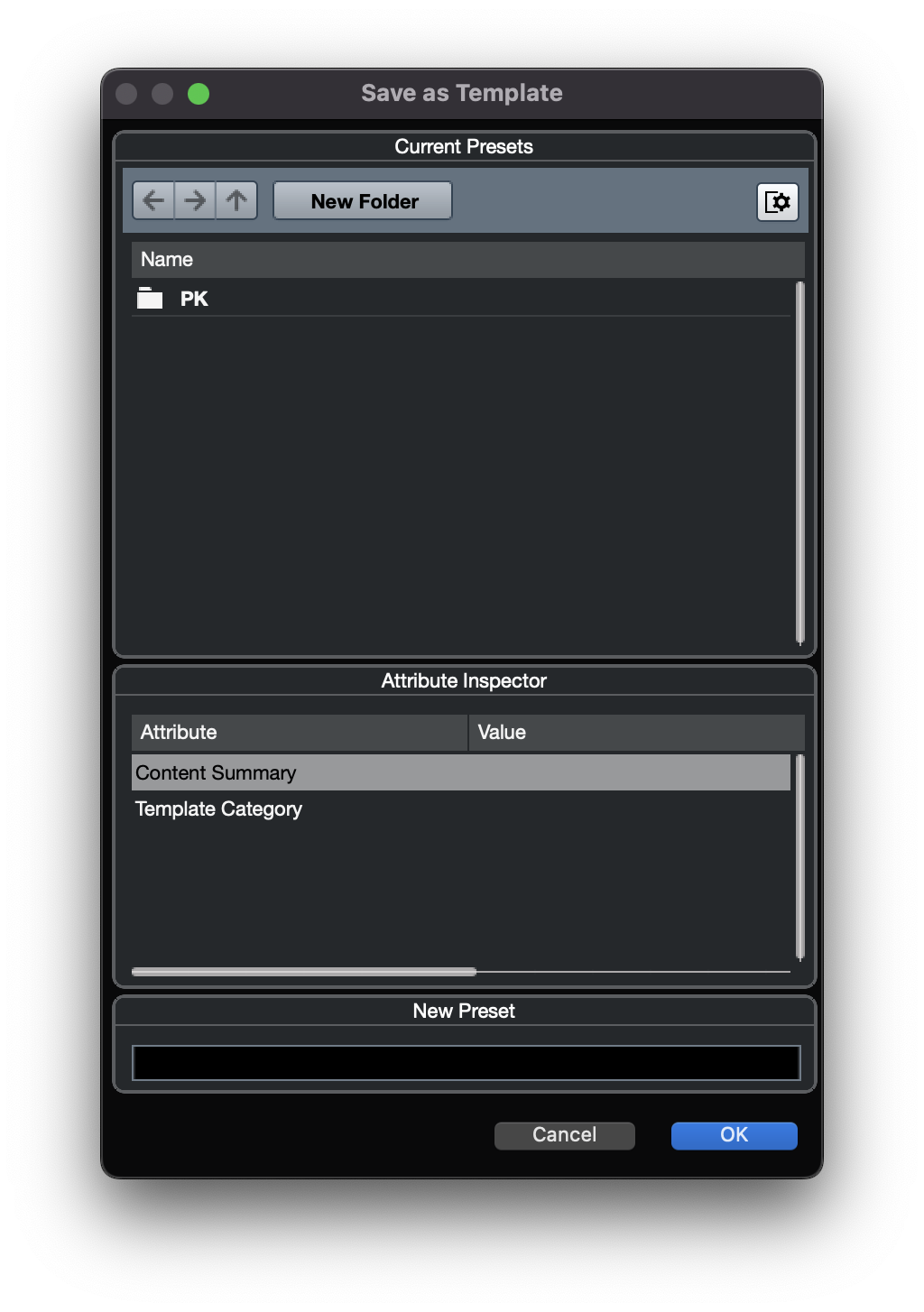
Save as Template 창에서 원하는 이름을 적고, 템플릿 종류에 따라 아래의 속성을 선택하고 OK를 눌러 저장합니다. 폴더를 만들어서 분류할 수도 있습니다. 여기서 저장된 폴더와 파일은 Cubase12 => Project Templates에 저장되며, 생성된 템플릿 파일을 마우스 우클릭하여 Reveal in Finder를 클릭하여 저장된 폴더를 바로 열 수도 있습니다.
저장된 템플릿을 통해 프로젝트 파일을 만들 때는 File - New Project (Command + N) 에서 More 카테고리에서 사용하시면 됩니다.

지금까지 Template 저장 방법에 대해 알아보았습니다.
별거 아닌 기능이지만, 한번 세팅해두면 작업시간 단축에 조금이나마 도움이 되는 기능이니 유용하게 사용하시기 바랍니다.
감사합니다~
'MIDI' 카테고리의 다른 글
| 에이블톤 라이브 11 단축키 정리 (1) | 2023.04.23 |
|---|---|
| Genelec 8330A 리뷰 (1) | 2022.09.23 |
| Javs X70 DAC & J-DDC 리뷰 (0) | 2022.09.09 |
| 당신이 더 일찍 알았으면 하는 6가지 믹싱 팁 (0) | 2022.08.24 |
| 미디 초보, 작곡 준비를 위한 상담 프로그램 (0) | 2022.07.25 |





댓글